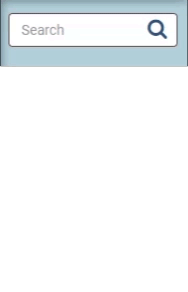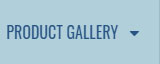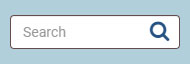Help for operating the Sales Supply site is below. Click on the menu below to
learn about the buttons.
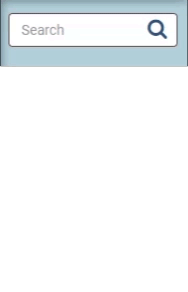
General Use
After logging in, the home page is displayed, showing featured items
near the bottom and a rotating banner near the top. At the very top is
the site menu.
Browsing for an Item
To see all items in a category, you can use the Product Gallery. Click
on "Product Gallery" and then choose a category from the list. Large
categories only load 10 items at a time. To see all the items in a large
category, continue clicking the "Show next X product(s)" icon.
Finding an Item
The fastest way to find an item is by searching for it. Click in the
search field and begin typing. A list of products matching your search
term will be displayed. Click on an item to view that product's page.
Show me.
Viewing Your Cart
After you've added items to your cart, you can view them by clicking
on the cart icon. From your cart, you can remove items, save them for
later or check out, beginning the purchasing process.
More cart help.
Draft Orders
While you're shopping, the store will automatically save your
activity and create draft orders for items placed in your cart but then
abandoned. You can pick up where you left off by clicking Continue.
More draft orders help.
Order History
You can view your order history and check up on pending approvals
by clicking on the Checkbox. You can get the status of an order here
by clicking "All" next to "My Recent Orders" and finding the order
in question in the Orders List there.
More order history help.
Managing your account
In this area you can view your order history, edit your personal
information and manage your billing and shipping addresses. You can
also log out from this icon.
More account help.

Order History
Begin by clicking the order history icon, then choosing "All()" next to the
category of Pending or Recent orders.
Pending Approval Requests
If you are an approver (NFM's and Sales Supply Team Members) any orders that
require your approval will appear here.
An order appearing with a status of "Locked" is currently being viewed or has
recently been viewed and is not available to modify.
My Recent Orders
A complete order history is displayed in the Orders List. Above the orders list
you may search for a specific order or choose what orders are displayed in the
list.
In this list, several actions can be taken on an order:
- Clicking the Order ID or the Order Status will show the Order Details.
(More Order Detail information appears below.)
- Clicking "Show Receipt" will display a printable order receipt for your records.
Order Details
In addition to general information regarding your order, the following notable
info is available in the Order Details form:
- Underneath the order ID (at the top) the order approver is listed.
- Clicking the preview image next to the product will opena new window
with any applicable item proof. (Custom items only)
- For each item in the order, you can place an identical reorder by
clicking "reorder" next to the item description. The item will be added
to your cart and from the cart, you can edit the details.

Account Details
Begin by clicking the Account Details icon, then choosing "Account". (You can also
log out from this menu item.)
Order History
The Account Details area also gives access to your Order History. Clicking here
will take you to the same Order History described in the "My Recent Orders" help.
Personal Information
In this area you can:
- Change your password.
- Change your email address, name, phone numbers, etc.
- *NOTE* Please ensure your Territory ID and Region are
up-to-date in this area!
In this list, several actions can be taken on an order:
- Clicking the Order ID or the Order Status will show the Order Details.
(More Order Detail information appears below.)
- Clicking "Show Receipt" will display a printable order receipt for your records.
Addresses
The Sales Supply store software allows you to keep as many addresses as you like in
your address books. Billing Addresses should be restricted to the address where you
receive Inter-State invoices. Shipping addresses can be any address you want to ship
Sales Supply items to.
Recipient Lists
This feature is not currently implemented.